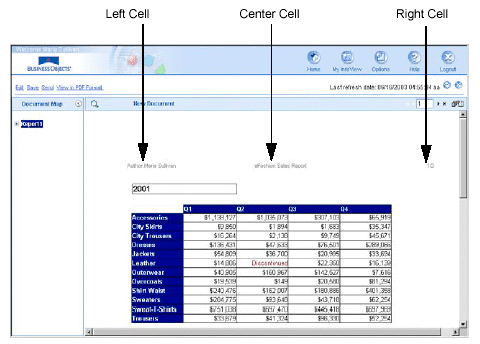
You can choose to display or hide page headers and footers in a report. Headers and footers can display up to three cells. The following illustration shows an example of a report with three cells in the page header:
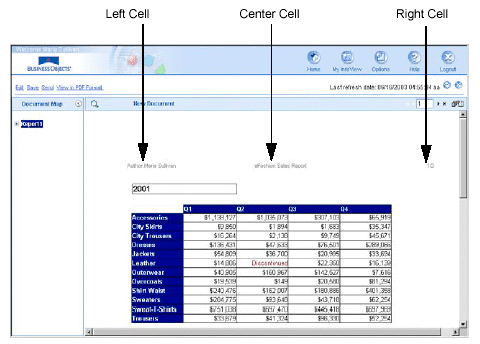
In this example, the contents of the left cell and center cell are typed in manually.
The right cell contains a special field that dynamically displays the page number information for the current report page.
If you display the header or footer, you can then specify the following:
the text or page number fields displayed in each of the header or footer cells
set the height and background color
you can format the size, background, borders, and text
To display or hide a page header or footer:
Make sure you are in Edit
mode with the HTML Report Panel open and verify you are on the Format
tab.
If the Format tab is not visible, check the More report options check
box.
A document can contain multiple reports. The name of the selected report
appears in the Current report drop-down list box.
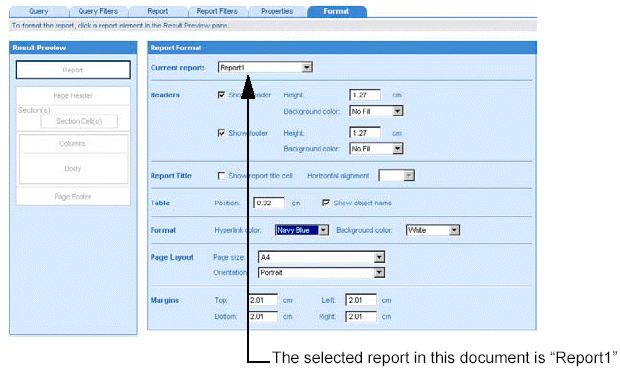
Leave the displayed report
selected.
Or
Select a different report by clicking the arrow next to the Current
report drop-down list box, and then select a different report from the
list.
The Result Preview pane displays the structure of the report.
Click the Report area in
the Result Preview pane.
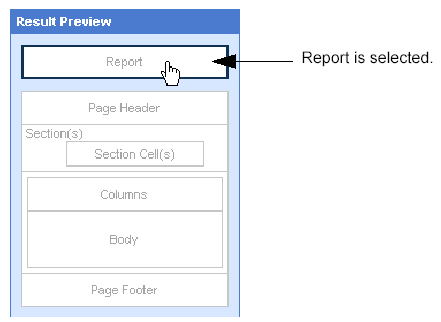
You define the page headers and footers in the Headers section of the
Report Format options.
Show or hide the page headers
and footers as appropriate:
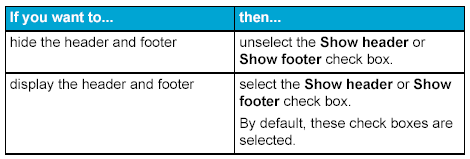
You can apply other modifications to the document using the tabs on
the HTML Report Panel or run the report now to view the results.
Run, if you are generating
the results for the first time.
Or
Click Apply, if you have already generated the results once.
To specify cell contents for page headers and footers:
Verify that the header or footer you want to format is displayed on the report.
Click the Page Header or
Page Footer area in the Result Preview pane.
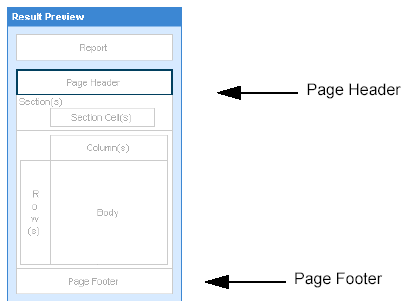
The three cells you can use to display information, in the selected
header or footer, appear in the Page Header Format or Page Footer Format
pane.
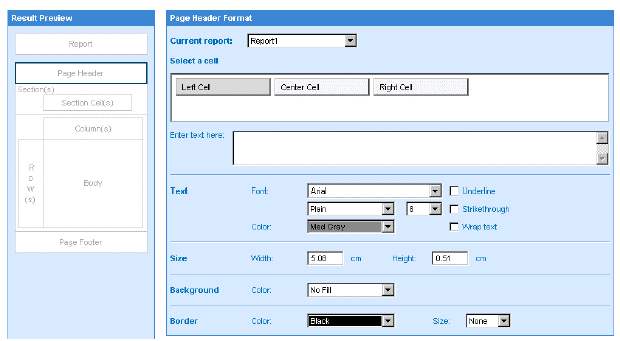
Select the cell you want
to use to display information.
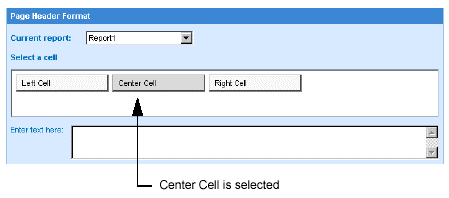
In the Enter text here
pane type the text or special field you want to appear in the selected
header or footer cell.
The following table provides the special fields you can use:
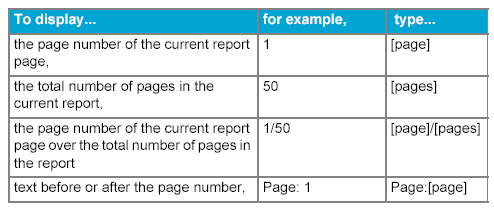
You can apply other modifications to the document using the tabs on
the HTML Report Panel or run the report now to view the results.
Click Run, if you are generating
the results for the first time.
Or
Click Apply, if you have already generated the results once.
To set the height and background color of a header or footer:
Make sure the header or footer you want to format is shown on the report.
Click the Report area in
the Result Preview pane.
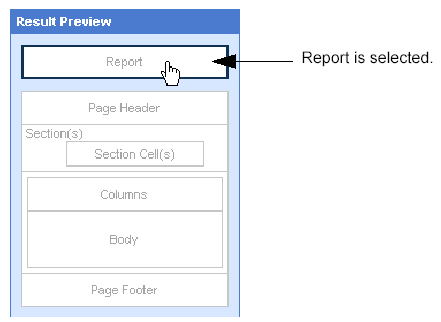
You define the height and background color in the Headers section of
the Report Format options.
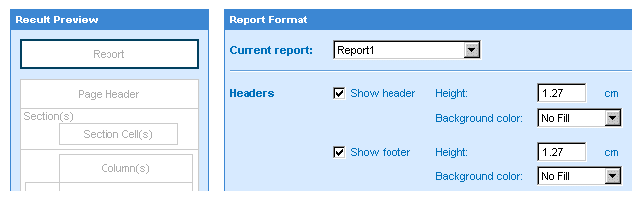
Set the height and background
color:
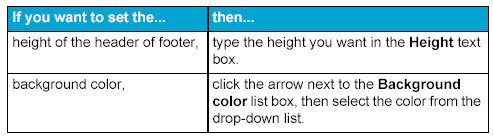
You can apply other modifications to the document using the tabs or
run the report now to view the results.
Click Run, if you are generating
the results for the first time.
Click Apply, if you have already generated the results once.
To format a page header or footer cell:
Make sure the header or footer you want to format is shown on the report.
Click the Page Header or
Page Footer area in the Result Preview pane.
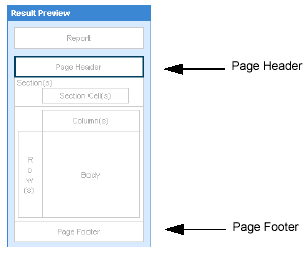
The three cells you can use to display information, in the selected
header or footer, appear in the Page Header Format or Page Footer Format
pane.
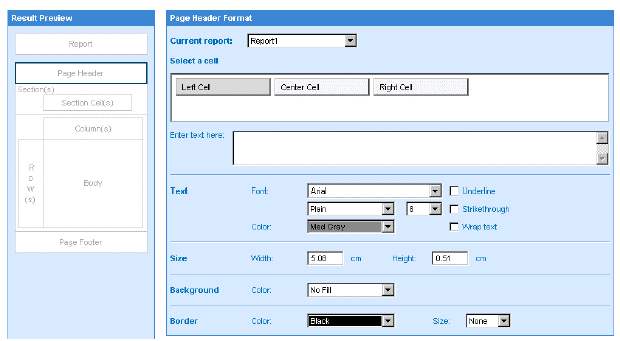
Select the cell you want to format.
Set the formatting options
you want to apply to the selected header or footer:
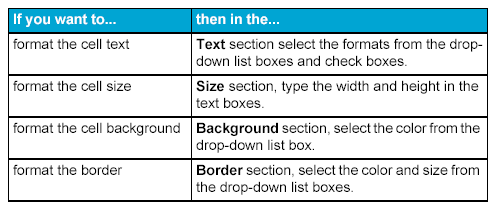
Click Run, if you are generating
the results for the first time.
Or
Click Apply, if you have already generated the results once.