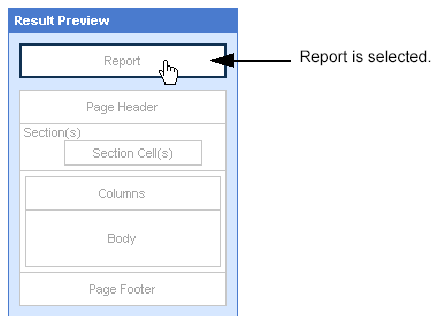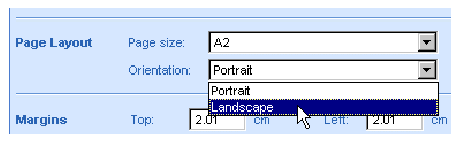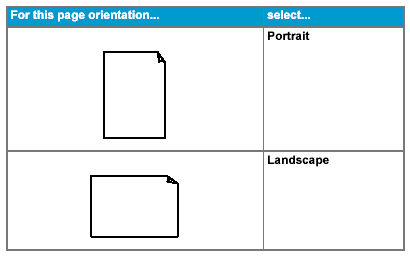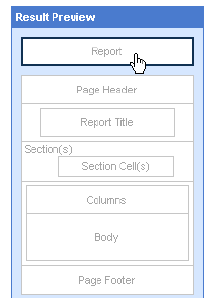Make sure you are in Edit
mode and verify you are on the Format tab.
If the Format tab is not visible, check the More report options check
box.
A document can contain multiple reports. The name of the selected report
appears in the Current report dropdown list box.
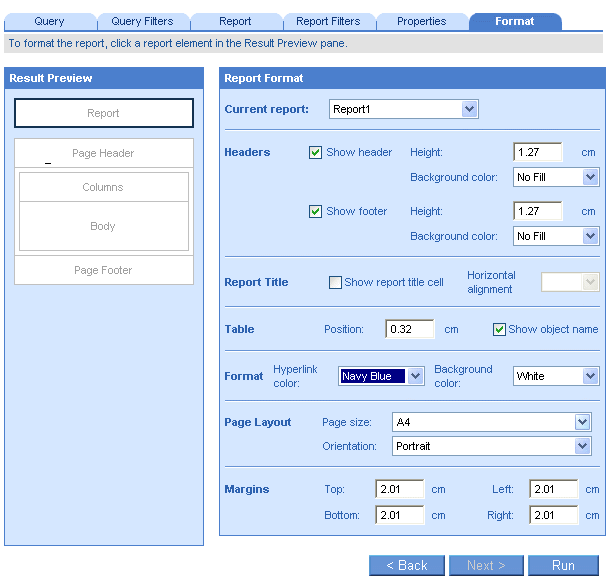
Leave the displayed report
selected.
Or
Select a different report by clicking the arrow next to the Current
report dropdown list box, and then select a different report from the
list.
Click the Report area.
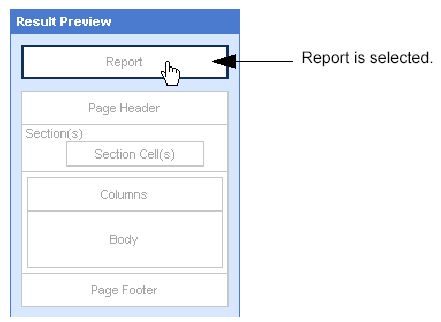
In the Paper Layout section
click the arrow next to the Page size list box, and then select the paper
size you want to apply to the report.
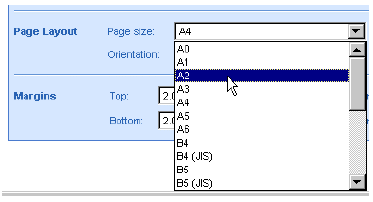
Pages are allocated from left to right, and then from top to bottom.
This means that if a report is wider than the width of the paper size
you defined, page breaks are inserted as illustrated below:
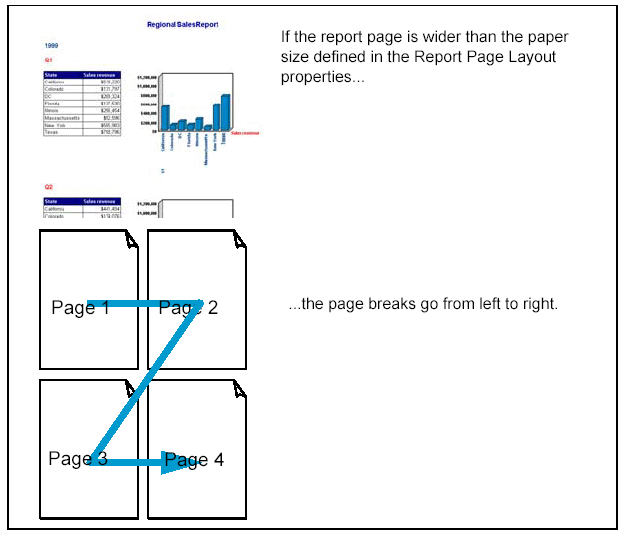
You can apply other modifications to the document using the tabs on
the Report Panel or run the report now to view the results.
Click Run, if you are generating
the results for the first time.
Or
Click Apply, if you have already generated the results once. WebIntelligence
applies the selected paper size to the report.